

삼성 갤럭시 스마트폰에 다양한 기능이 있는데도 몰라서 한번도 사용하지않고 지나치는 게 얼마나 많을까요🤔

아마도 공학용 계산기에 있는 어마어마한 기능들을 알지도 못하고 사용도 못하고 단순 계산기능(+ -×÷)만 쓰는 경우와 비슷할지도 모르겠습니다.
그래서 오늘 포스팅에서는 어플 없이 사진을 다양하게 변환(?)시키는 방법 몇가지를 알아보겠습니다.
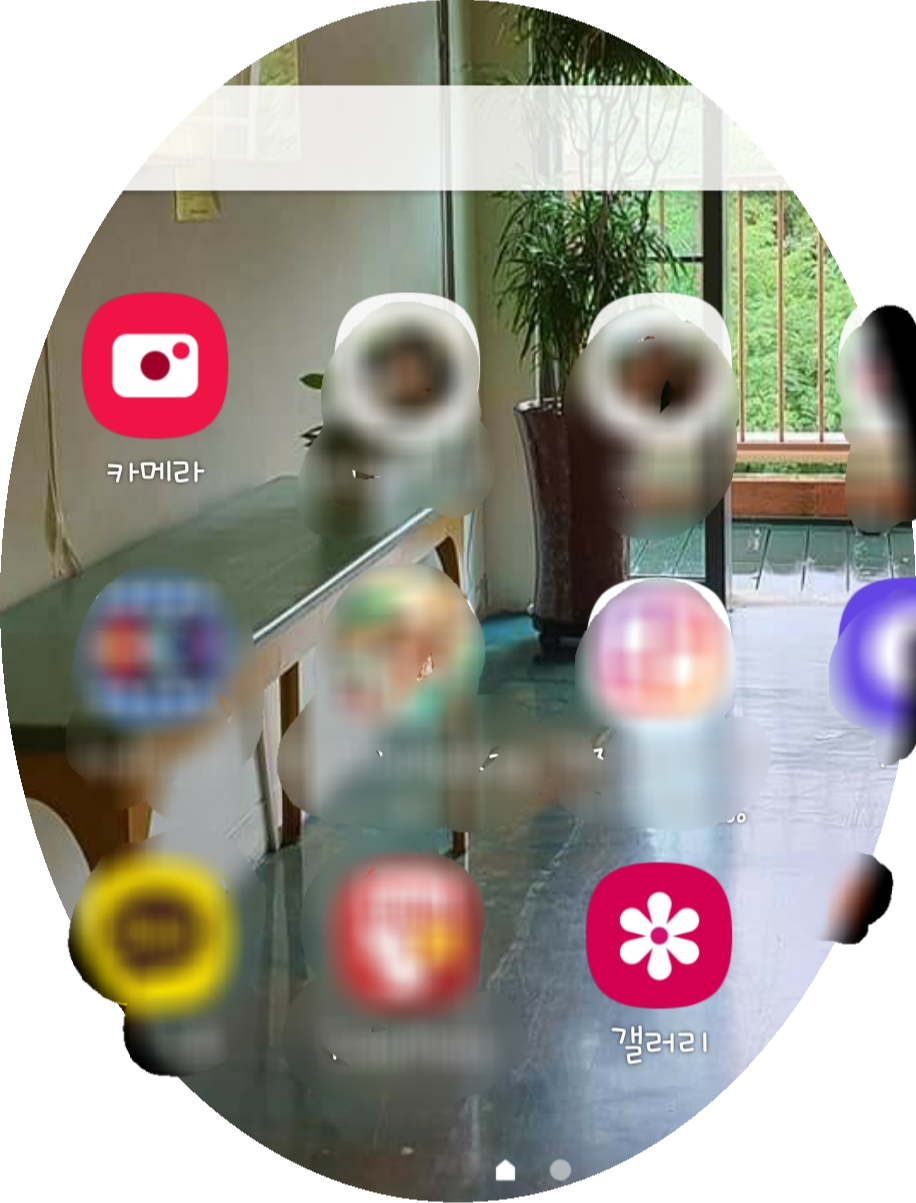
1. 갤럭시노트20 울트라에서 카메라 관련 내용은 지난번에 올린 내용을 참고해 주시고요
https://smartkoh.tistory.com/m/68
갤럭시노트20 울트라 카메라 광학5배줌, 1억8백만 화소 사용법
삼성이 애플에 뒤지지않기 위해 노력하는 많은 부분 중 하나가 카메라가 될 수 있을텐데요 솔직히 말해 지금까지는 아이폰 사진이 더 좋게 나온다에 한표를 줄 수 있었습니다. 그런데 말입니다�
smartkoh.tistory.com
2. 사진을 찍거나 갤러리에 있는 사진을 사용하겠습니다. 저는 갤러에서 단추 사진을 선택했습니다.
사용할 때마다 느끼는데 이렇게 동그라미로 만들수 있는 갤럭시노트의 기능은 참 괜찮은거 같아요👏👏

3. 사진을 골랐으면 아래쪽 《연필모양의 편집》을 클릭합니다.

4. 편집을 클릭하면 왼쪽 위에 《자동보정》이 나옵니다. 누르면 자동보정이 된다는 얘기니까 눌러 보시고요👌
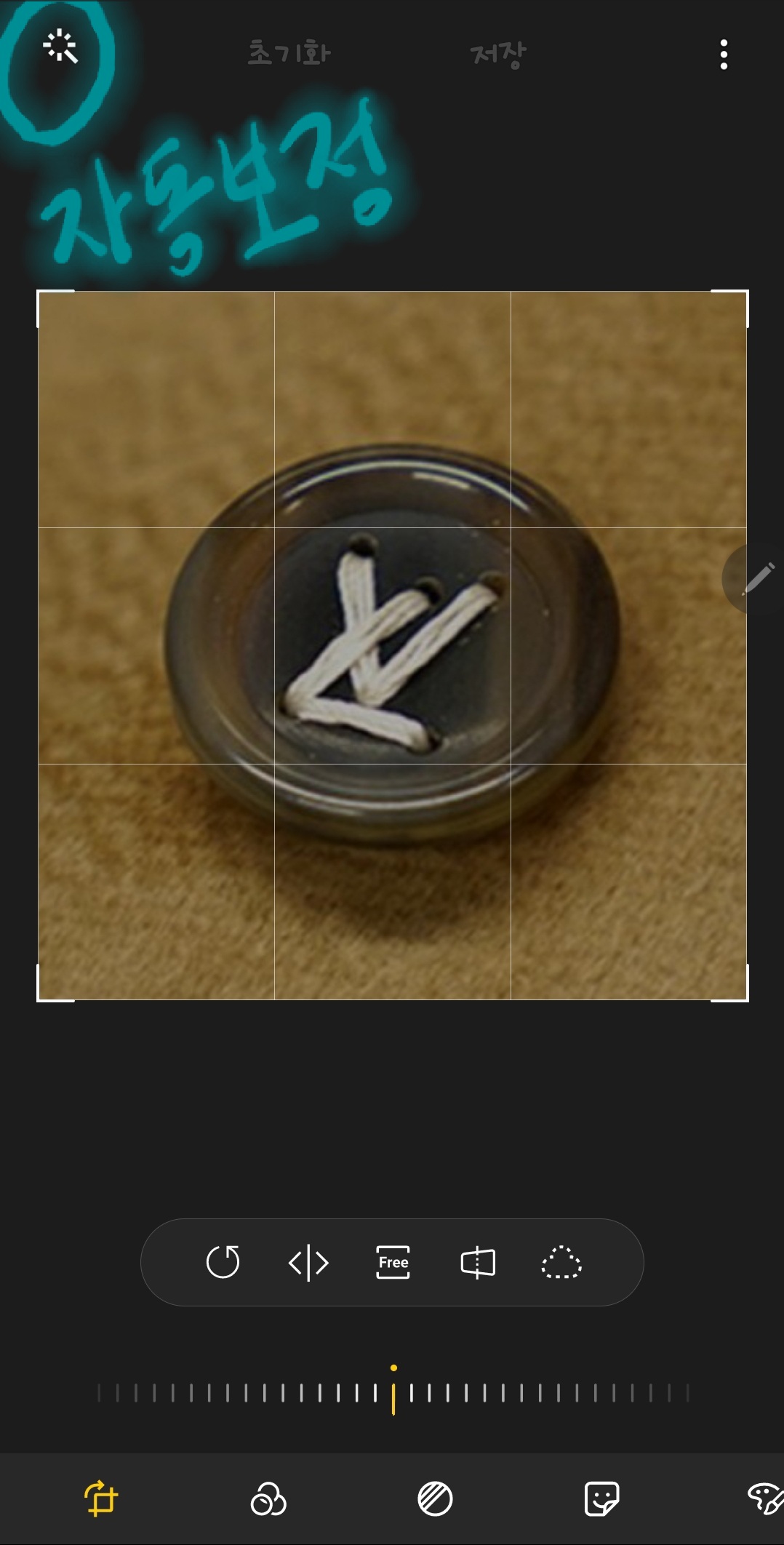
5. 본격적으로 왼쪽 위의 점3개를 공략해 보겠습니다.
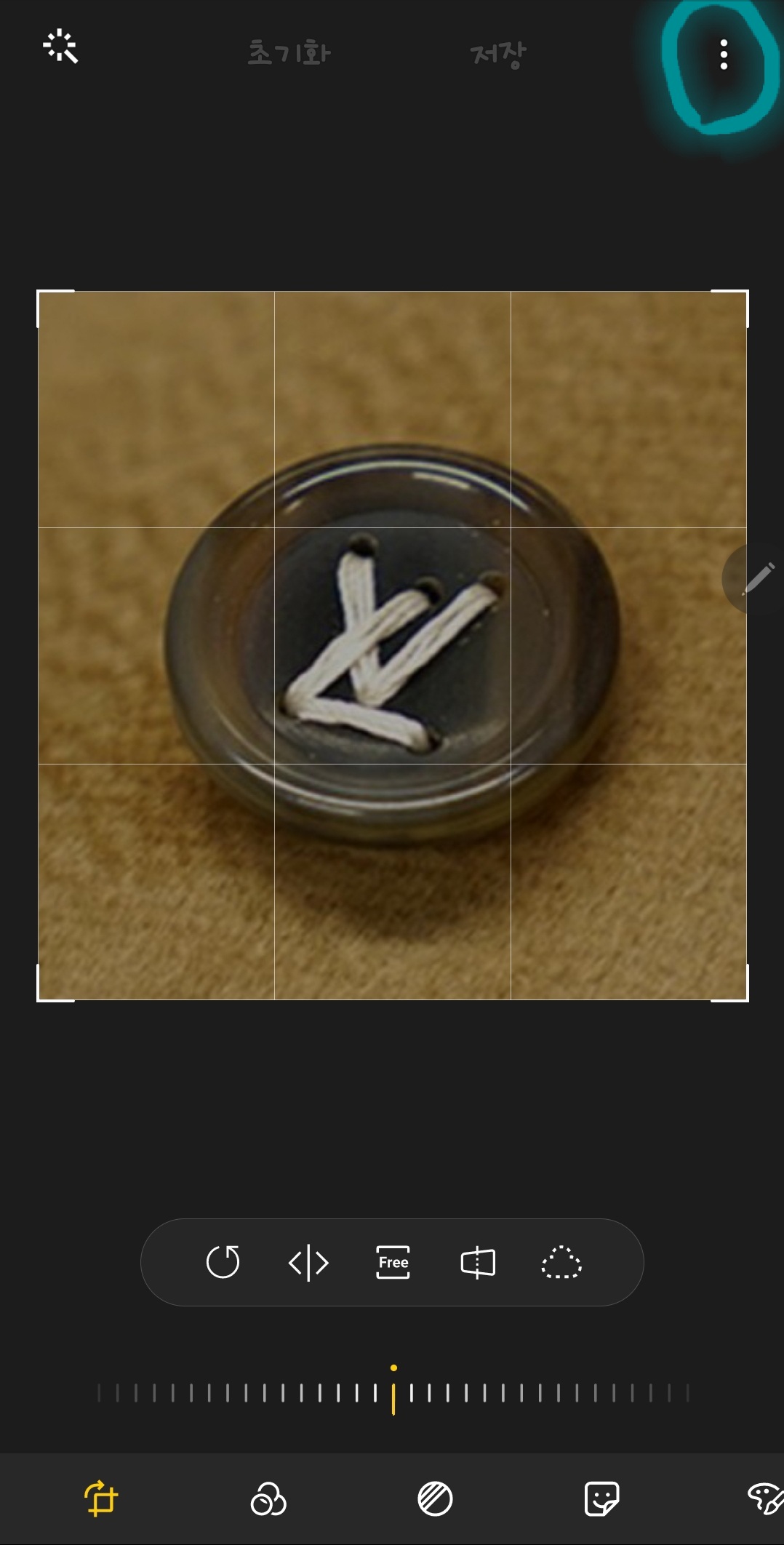
6. 《오른쪽 위의 점3개》를 누르면 다음과 같은 화면이 나오는데 맨 위의 《부분 색칠》부터 살펴보겠습니다.

7. 부분 색칠을 누르면 《흑백화면》 갑툭튀 됩니다.
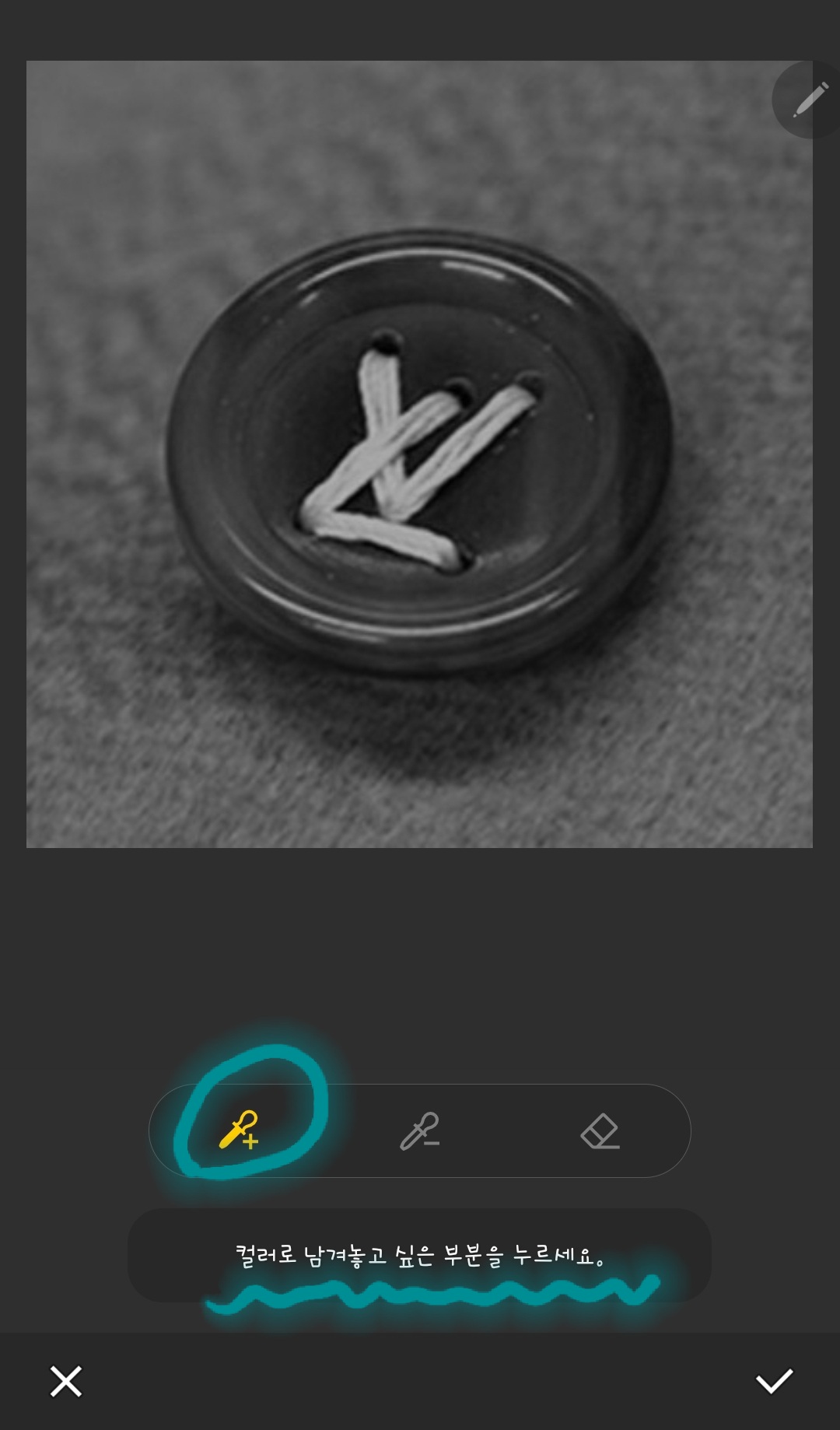
8. 《왼쪽 처음 스포이드 모양+》를 선택하고 단추를 터치하면 흑백이던 단추가 컬러로 바뀌게 됩니다(일부도 가능). 단추뿐 아니라 배경도 터치하면 당연히 컬러로 보정되겠죠🙆♂️


9. 《중간 스포이드 모양ㅡ》를 선택하고 화면을 터치해 주면 흑백이 컬러로 바뀌게 됩니다. 그런데 화면전체가 컬러로 변하게 됩니다.
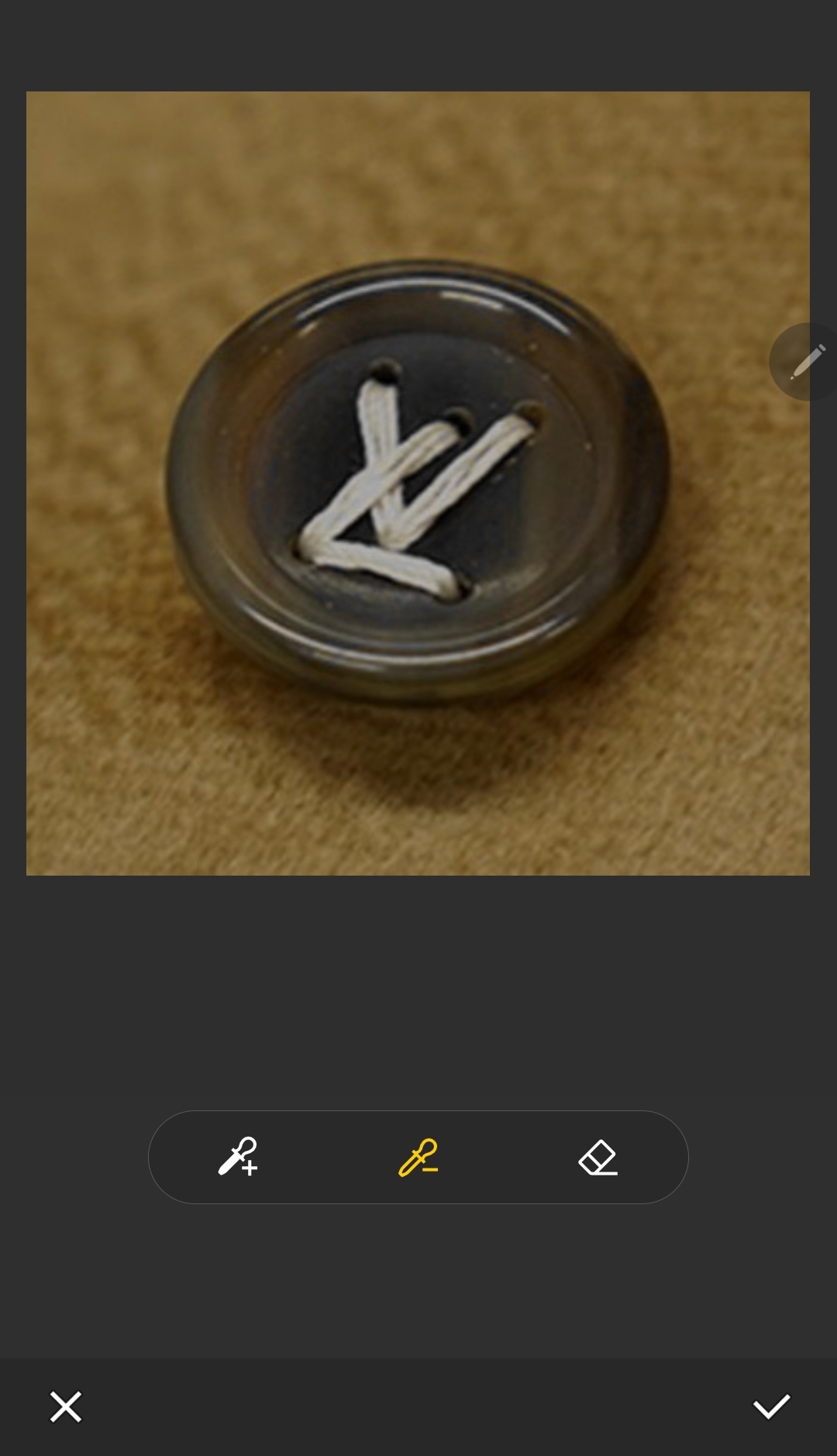
10. 여기서 단추는 흑백, 배경은 컬러로 하려면 오른쪽 끝에 있는 《지우개》를 사용합니다. 이때 지우개의 두께를 얇게 해주면 정교하게 지울수 있으니 참고하시고요.
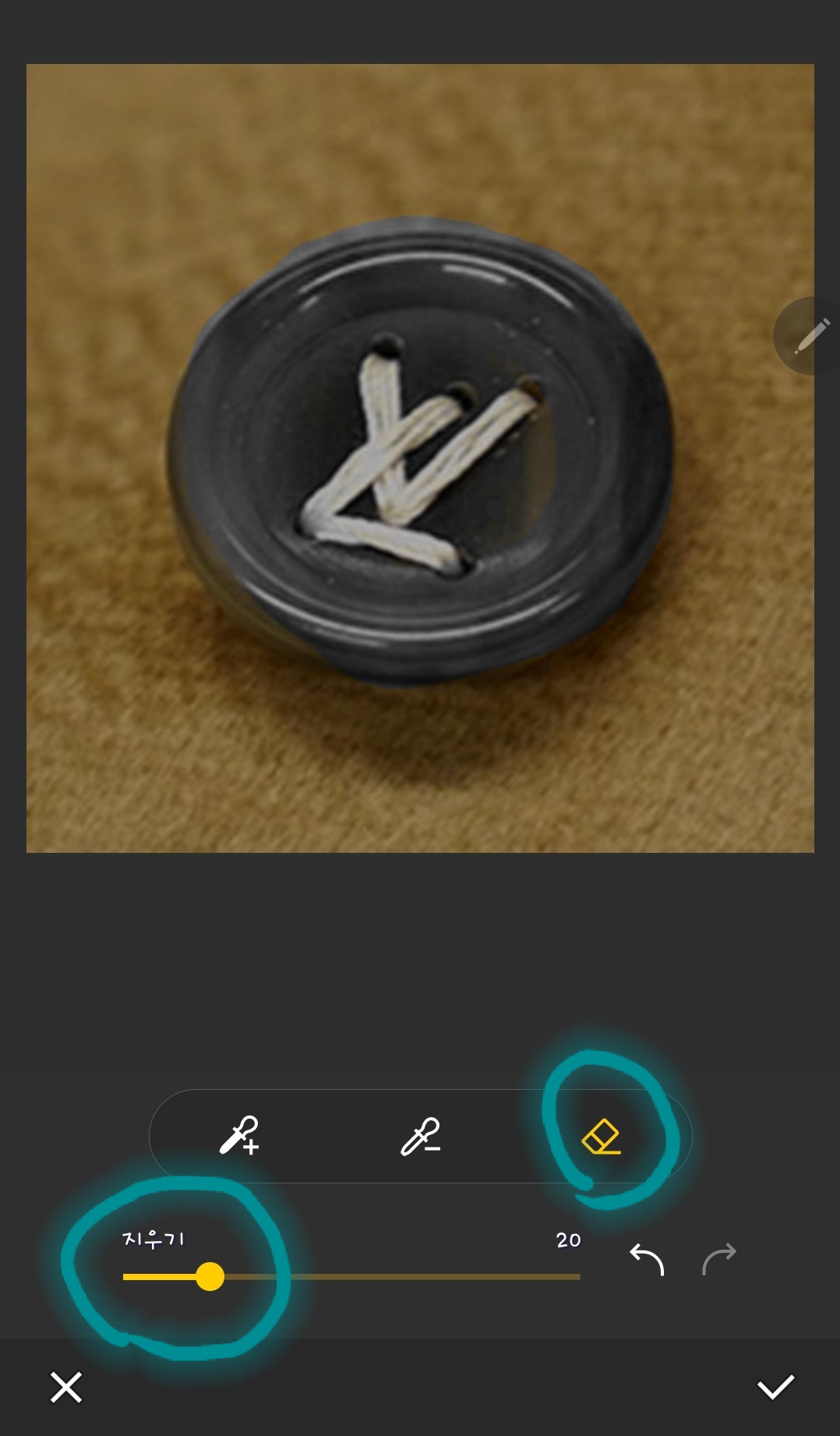
ㅡㅡㅡㅡㅡㅡㅡㅡㅡㅡㅡㅡㅡㅡㅡㅡㅡㅡㅡㅡㅡㅡㅡㅡㅡ
11. 다음으로 《스타일》을 살펴보겠습니다.

12. 스타일을 누르고 들어가면 10개의 스타일이 나옵니다.

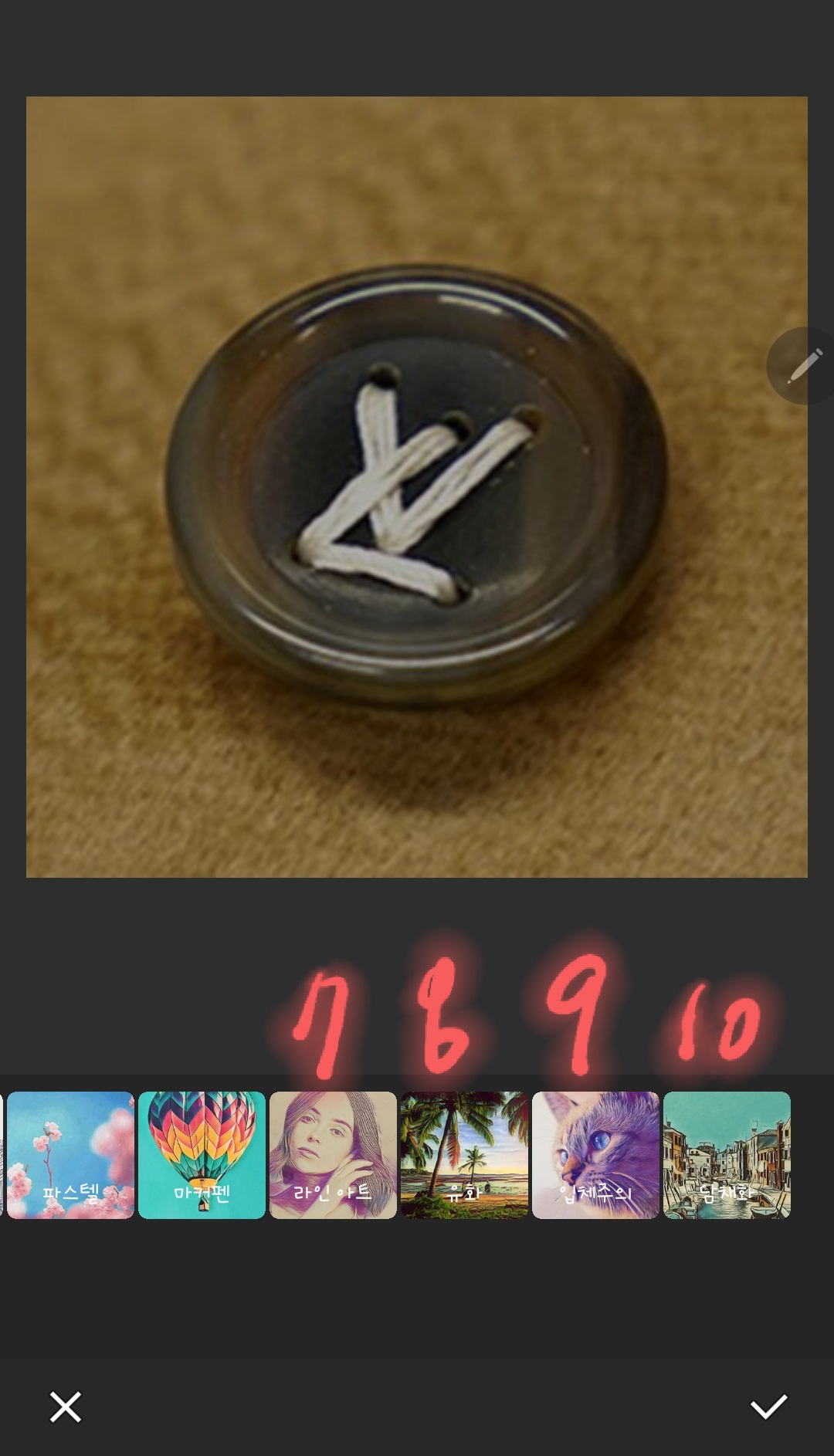
13. 이걸 순서대로 하나씩 눌러보면 다음과 같이 되니 직접 적용해 보시면 좋겠습니다.
14. 나머지 옵션들도 하나씩 시간 될때 다뤄보면 좋겠죠. 일단 고급을 선택하면 다음과 같이 나오니 해 보시고요.


15. 그 아래 《이미지 크기 변경》을 누르면 다양한 사이즈가 나오니 원하는 크기로 조정하면 되겠습니다.
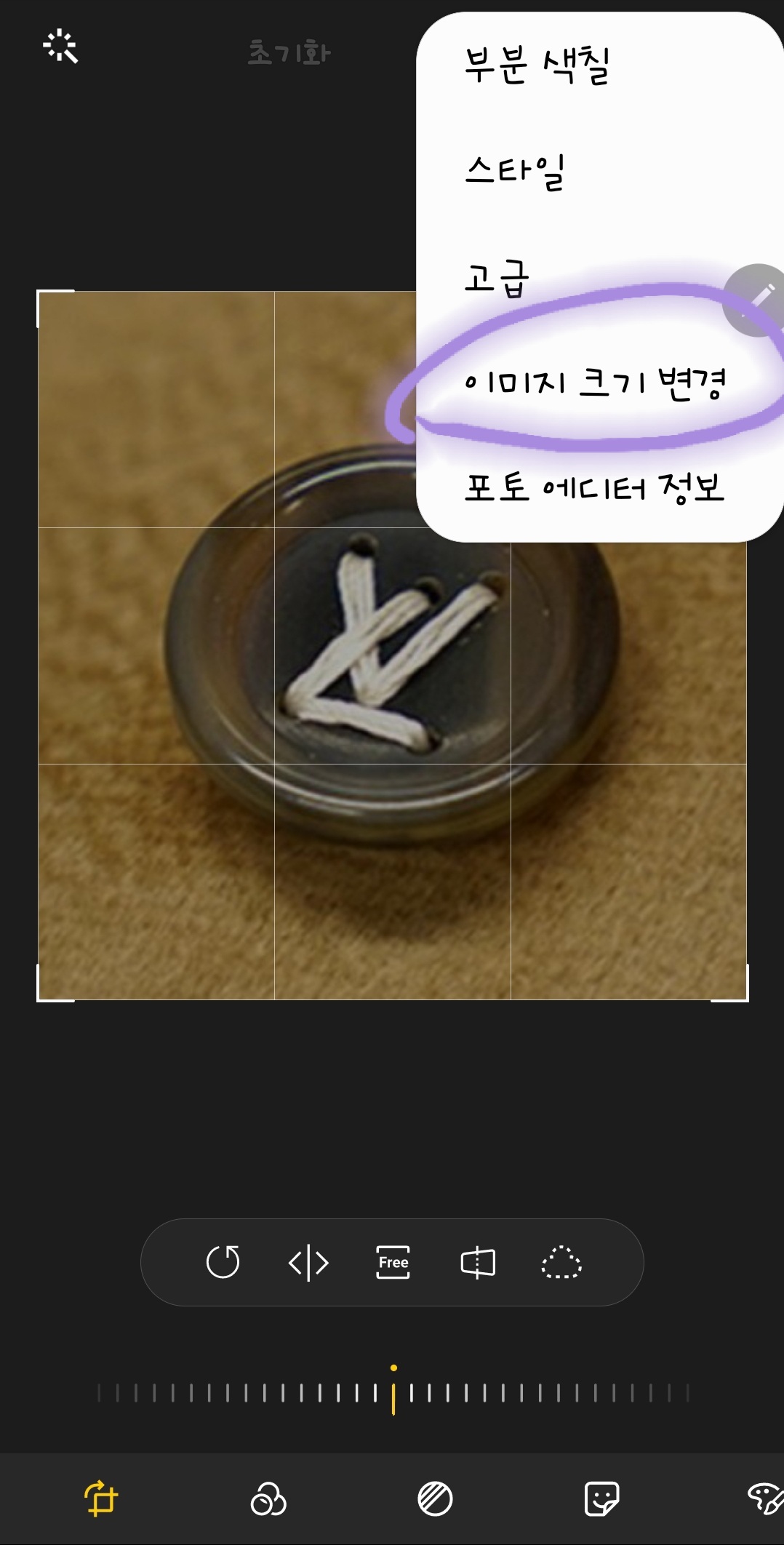

도움이 되셨길 바라고 나가시면서 왼쪽 아래 ❤ 한번씩 눌러주시면 감사하겠습니다.
'스마트폰 레시피' 카테고리의 다른 글
| 갤럭시노트20 울트라 LED 뷰커버로 전화받는 방법 1 (5) | 2020.09.12 |
|---|---|
| 갤럭시워치3 전원 끄는 법 2 (0) | 2020.09.11 |
| 갤럭시노트20 울트라에서 사진에 글씨쓰기/마음한줄 (0) | 2020.09.07 |
| 갤럭시워치3에 삼성페이 설치 (1) | 2020.09.05 |
| 스마트싱스(SmartThings)로 스마트폰으로 보던 동영상을 집TV 큰 화면으로 연결하기 (0) | 2020.09.05 |



