먼저 답 부터 말하면
줌 자체 기능으로는 회의 중 마우스 커서의 모양을 직접적으로 변경하는 기능은 제공하지 않습니다👌
💟 하지만 발표나 화면 공유 시 마우스 커서를 더 눈에 띄게 하거나 특정 효과를 주기 위해 다음과 같은 방법들을 고려해 볼 수 있습니다.
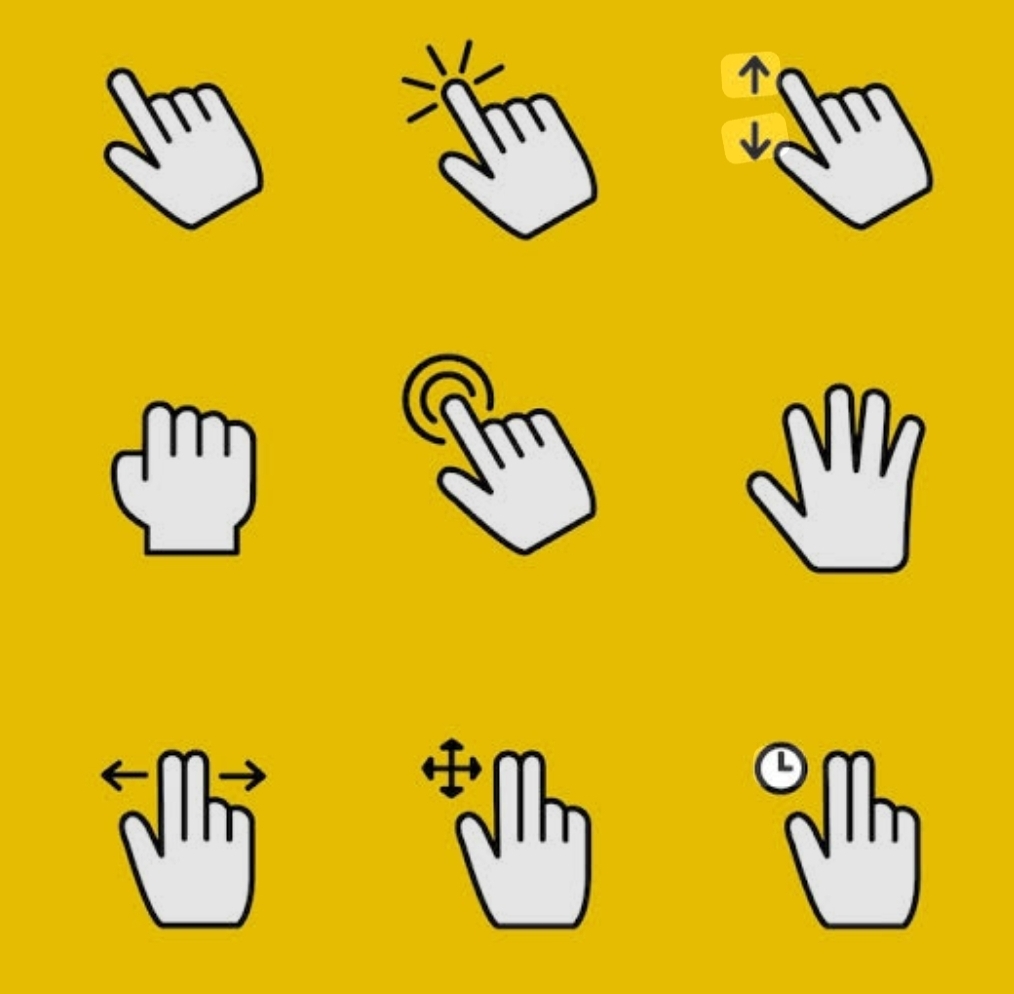
🍁 1. 줌의 주석 도구 활용
🔹️ 화면 공유 중 "주석 달기" 기능을 사용하면 마우스 커서 대신 펜, 형광펜, 스포트라이트 등의 도구를 활용하여 화면에 그림을 그리거나 특정 부분을 강조할 수 있습니다.
🔹️ 마우스 도구 : 주석 도구 모음에서 "마우스" 아이콘을 클릭하면 일반 마우스 커서로 돌아갈 수 있습니다.
🔹️ 스포트라이트 : 공유 화면에서 마우스 커서 주변에 강조 효과를 주어 시선을 집중시킬 수 있습니다.
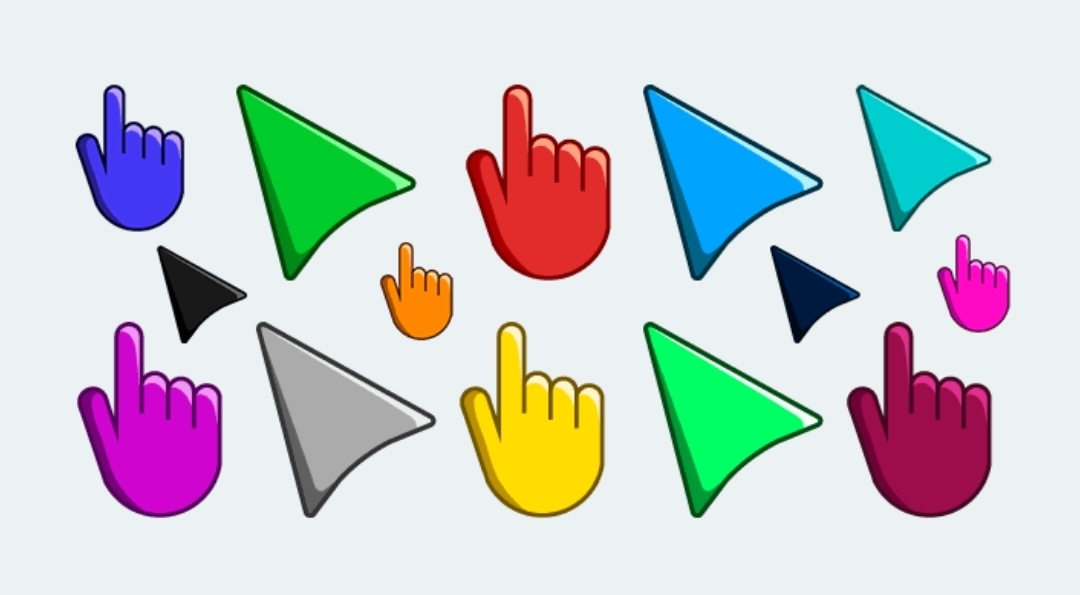
🍁 2. 윈도우 또는 macOS 자체 마우스 설정 변경
🔹️ 운영체제 설정을 통해 마우스 포인터의 크기, 색상, 모양 등을 변경할 수 있습니다. 이는 줌 회의뿐만 아니라 모든 환경에 적용됩니다.
🔸️ Windows : 설정(Win + i) > 접근성 > 마우스 포인터
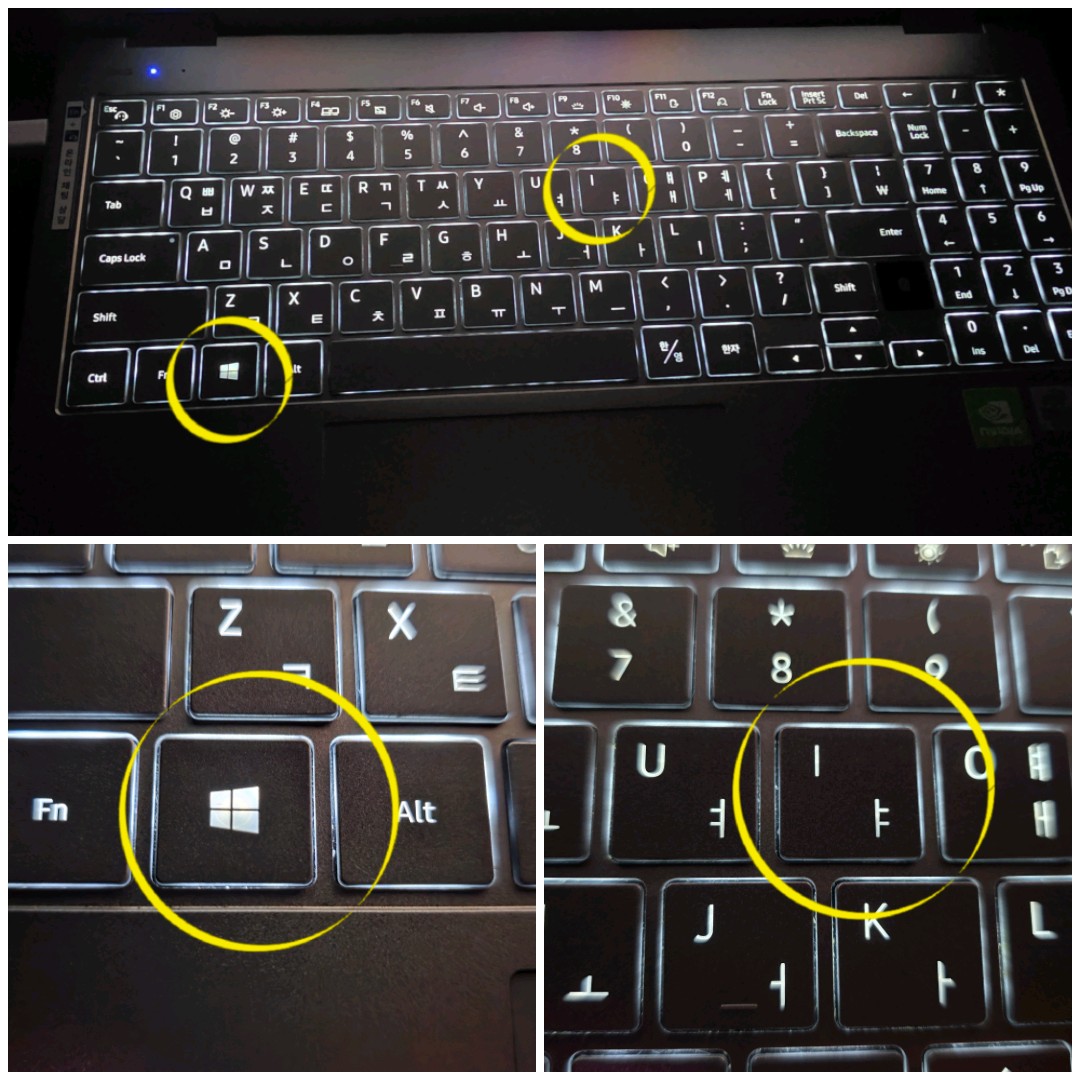
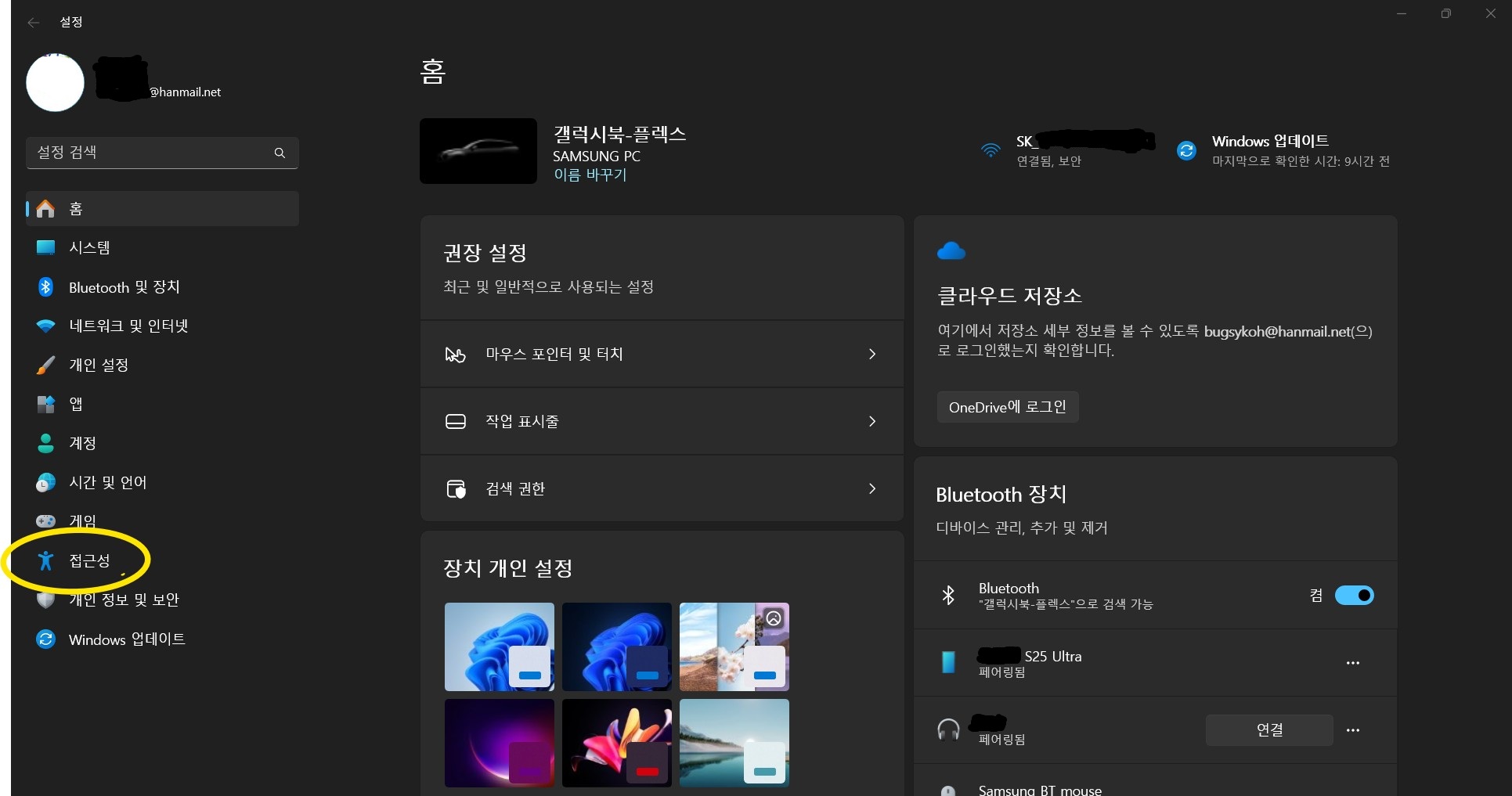

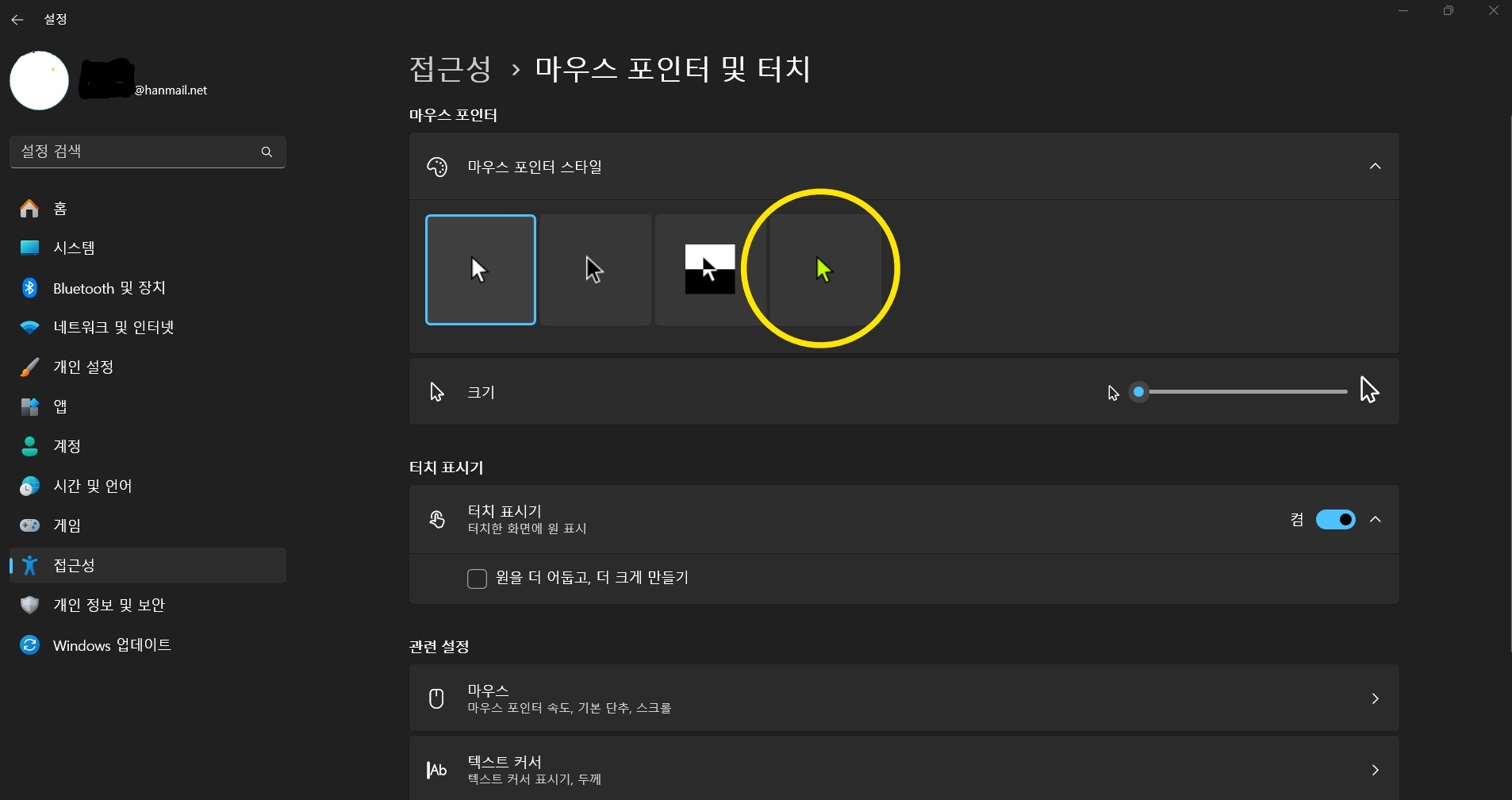
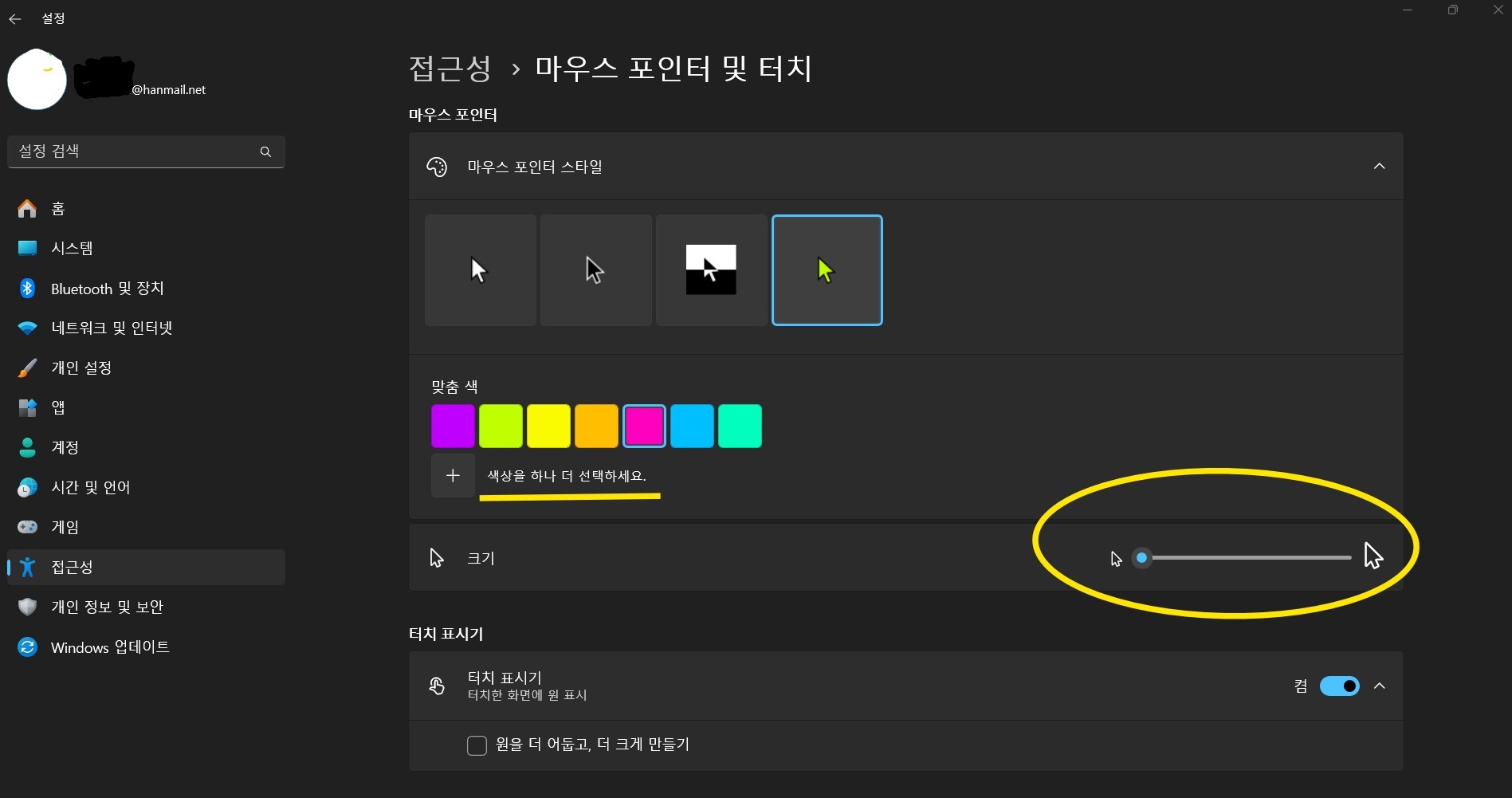
🔸️ macOS : 시스템 설정 > 손쉬운 사용 > 포인터
🔹️ 이 설정을 통해 커서를 더 크게 만들거나 눈에 띄는 색상으로 변경하여 줌 회의 참가자들이 더 쉽게 볼 수 있도록 할 수 있습니다.

🍁 3. 보조 프로그램 활용
🔹️ 스팟 마우스 (Spot Mouse)와 같은 마우스 하이라이트 프로그램 : 이 프로그램은 마우스 커서 주변에 원형의 하이라이트를 표시하거나 클릭 시 특정 효과를 나타내어 시선을 집중시키는 데 도움을 줄 수 있습니다. 일부 프로그램은 하이라이트의 색상, 크기, 효과 등을 사용자 정의할 수 있도록 지원합니다.
🔹️ 이러한 보조 프로그램을 설치하고 실행한 상태에서 줌 회의를 진행하면 변경된 마우스 커서 모양이 화면 공유 시에도 그대로 나타날 수 있습니다.
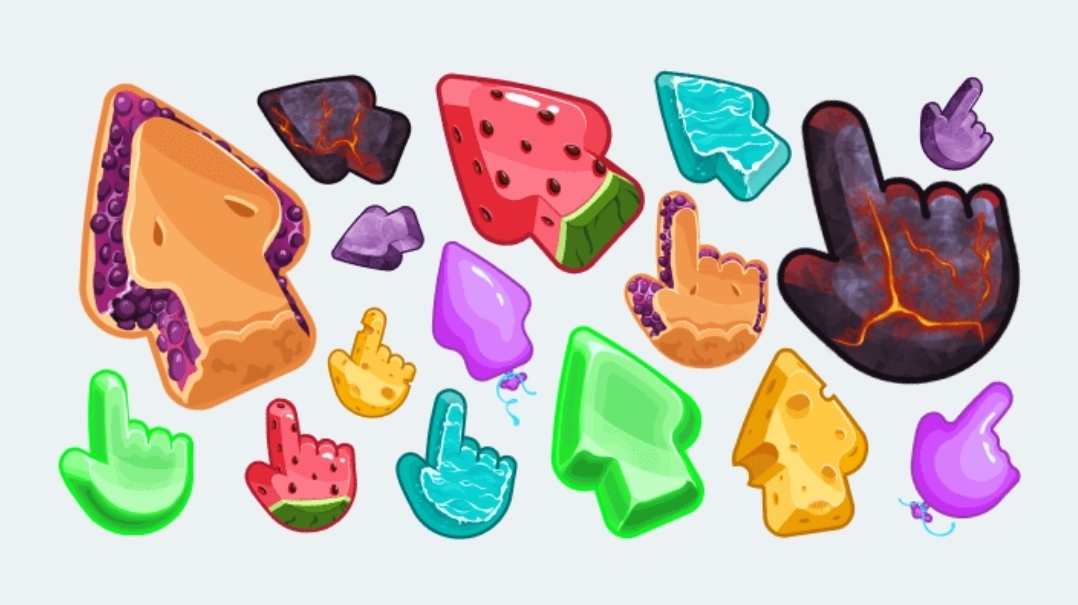
🍁 주의사항
🔹️ 보조 프로그램을 사용할 경우, 시스템 리소스를 사용하므로 컴퓨터 성능에 영향을 줄 수 있습니다.
🔹️ 화면 공유 시 보조 프로그램의 효과가 제대로 보이지 않거나 호환성 문제가 발생할 수 있습니다.

🍁 결론적으로
● 줌 자체적으로 마우스 커서 모양을 변경하는 기능은 없지만, 주석 도구를 활용하거나 운영체제 설정을 변경하고, 필요에 따라 마우스 보조 프로그램을 사용하여 발표나 화면 공유 시 커서를 더 효과적으로 보여줄 수 있습니다.

도움이 되셨길 바라고 공감하는 분은 나가시면서 왼쪽 아래 ❤ 한번 눌러주시면 감사하겠습니다.
'노트북 레시피' 카테고리의 다른 글
| TTS 프로그램 타입캐스트는 무료로 몇 개까지 이용 가능할까 (1) | 2025.05.18 |
|---|---|
| 갤럭시북 프로360과 갤럭시북5 프로360 단순 비교 (1) | 2025.05.18 |
| ASUS TUF Gaming A16와 ASUS TUF F17 단순 비교 (0) | 2025.05.17 |
| 구글 지메일 한글 설정하는 방법 (0) | 2025.05.17 |
| 노트북 수명과 중고 노트북 구매 장단점 및 주의사항 (2) | 2025.05.10 |



