스마트폰 그림 그리기에 관심이 생겼다면, 갤럭시 S25 울트라의 자체 기능으로도 충분히 멋진 그림을 그릴 수 있는데요.
어떻게 하면 되는지 방법을 알아보겠습니다.

🪆 1단계 : 그림 도구 실행하기
갤럭시 S25 울트라에는 기본적으로 그림을 그릴 수 있는 두 가지 앱이 있습니다.
🎈 삼성 노트 (Samsung Notes) : 간단한 스케치나 메모에 그림을 곁들일 때 유용합니다.
🎈 펜업 (PENUP) : 좀 더 다양한 브러시와 도구를 제공하며, 그림 그리기에 특화된 앱입니다.
✅️ 원하는 앱을 선택해서 실행해 주세요. 앱을 찾기 어렵다면 앱스 화면에서 검색창에 "노트" 또는 "PENUP"이라고 입력하면 쉽게 찾을 수 있습니다.

🪆2단계 : 새 그림 시작하기
앱을 실행했다면 이제 새로운 그림을 시작해야겠죠?
● 삼성 노트 : 앱을 열고 오른쪽 아래에 있는 '+' 버튼을 누른 후, 상단에 있는 '그리기' 아이콘을 선택하세요.
● 펜업 : 앱을 열면 바로 그림을 그릴 수 있는 화면이 나타나거나, 오른쪽 아래에 있는 '+' 버튼을 눌러 새 그림을 시작할 수 있습니다.

🪆 3단계 : 그림 도구 살펴보기
새 그림 화면이 나타나면 화면 하단이나 상단에 다양한 도구들이 보일 거예요. 주요 도구들을 간단히 설명해 드릴게요.
● 펜/브러시 : 다양한 종류와 굵기의 펜과 브러시를 선택할 수 있습니다. 그림의 선이나 질감을 표현하는 데 사용됩니다. 펜업에서는 더욱 다채로운 브러시 효과를 제공합니다.
● 색상 팔레트 : 원하는 색상을 선택할 수 있습니다. 기본적인 색상 외에도 다양한 색조와 명도를 조절할 수 있습니다.
● 지우개 : 그린 그림의 일부분을 지울 때 사용합니다.
● 선택 도구 : 그린 그림의 특정 영역을 선택해서 이동하거나 변형할 수 있습니다.
● 채우기 도구 : 선택한 영역을 원하는 색으로 채울 수 있습니다.
● 레이어 (펜업) : 여러 개의 층을 쌓듯이 그림을 그릴 수 있는 기능입니다. 복잡한 그림을 그리거나 수정할 때 유용합니다.
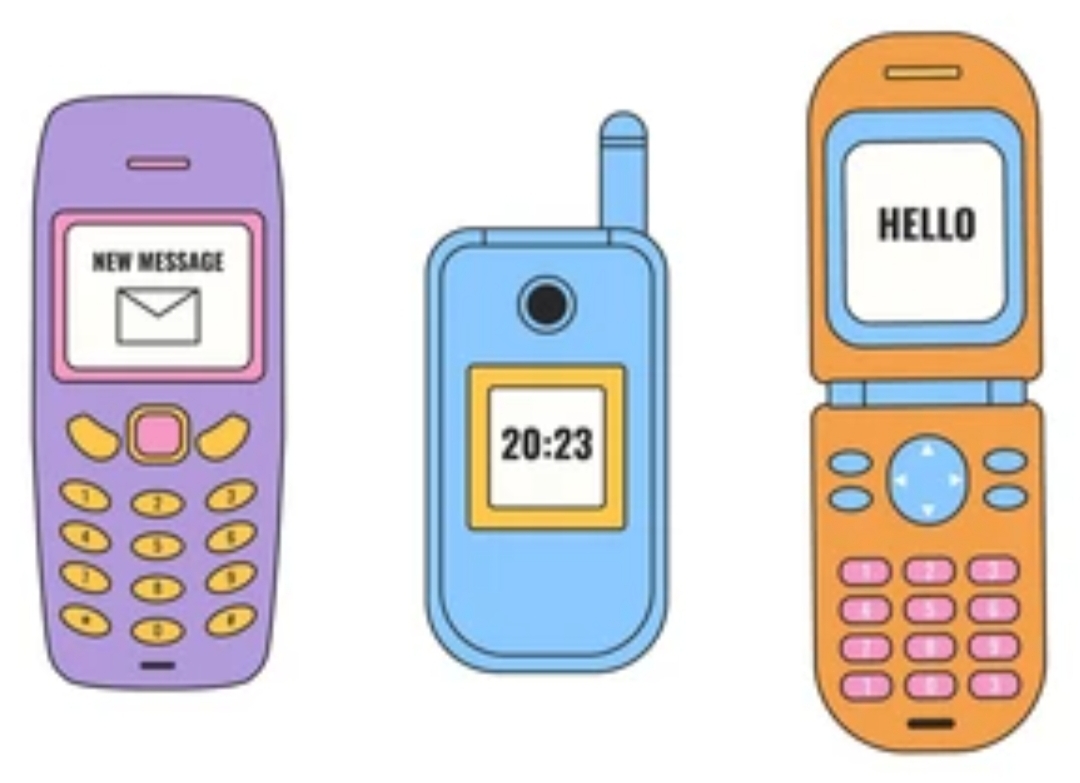
🪆 4단계 : 그림 그리기 시작!
이제 본격적으로 그림을 그려볼까요?
● 펜/브러시 선택 : 원하는 종류와 굵기, 색상의 펜이나 브러시를 선택하세요.
● 그리기 : 손가락이나 S펜을 이용해서 화면에 그림을 그려보세요. S펜이 있다면 더욱 섬세한 표현이 가능합니다.
● 지우개 사용 : 실수로 잘못 그린 부분이 있다면 지우개 도구를 선택해서 지워주세요.
● 색상 변경 : 다른 색상을 사용하고 싶다면 색상 팔레트에서 원하는 색상을 선택하세요.
● 다양한 도구 활용 : 필요에 따라 선택 도구나 채우기 도구 등 다른 도구들도 활용해 보세요. 펜업을 사용한다면 레이어 기능을 이용해서 더욱 풍부한 그림을 그릴 수 있습니다.

🪆 5단계 : 그림 저장 및 공유
멋진 그림이 완성되었다면 저장하고 공유해 볼까요?
● 삼성 노트 : 오른쪽 상단의 '저장' 아이콘을 누르면 그림이 노트에 저장됩니다. 저장된 그림을 길게 누르면 공유 옵션을 선택할 수 있습니다.
● 펜업 : 그림을 그리는 화면 상단의 '저장' 아이콘을 누르면 갤러리에 저장됩니다. 펜업 앱 내에서 다른 사람들과 공유하거나, 갤러리에서 다른 앱으로 공유할 수도 있습니다.

💊 팁
■ 처음에는 간단한 도형이나 선을 연습하면서 손에 익숙해지는 것이 좋습니다.
■ 펜업 앱에는 다른 사용자들이 그린 멋진 그림들을 감상하고 따라 그릴 수 있는 기능도 있으니 활용해 보세요.
■ 다양한 브러시 설정을 조절해 보면서 자신만의 표현 방식을 찾아보세요.
■ 그림 그리는 과정을 녹화하거나 라이브 드로잉 기능을 활용할 수도 있습니다 (펜업).
📣 갤럭시 S25 울트라의 자체 기능만으로도 충분히 즐겁게 그림을 그릴 수 있습니다. 꾸준히 연습하다 보면 점점 더 멋진 작품을 만들 수 있을 거예요👍

도움이 되셨길 바라고 공감하는 분은 나가시면서 왼쪽 아래 ❤ 한번 눌러주시면 감사하겠습니다.
'스마트폰 레시피' 카테고리의 다른 글
| [유심기변 스미싱 문자 주의] SKT에서 오는 문자에는 URL이 있으면 가짜 입니다 (0) | 2025.05.05 |
|---|---|
| 캡컷 마이크 BOYA BY-M3 USB Type-C 마이크의 장점 및 단점 (0) | 2025.05.05 |
| 네이버 카페에서 멤버들만 볼 수 있는 글을 멤버 아닌 사람이 확인할 수 있는 방법 (2) | 2025.05.03 |
| DJI 오즈모 포켓3 줌 거리 (0) | 2025.05.03 |
| 스마트폰에서 유튜브 다크모드 설정하는 방법 (0) | 2025.04.30 |



