어린이부터 어르신들까지 노트북을 안전하게 초기화할 수 있도록, 실제로 눌러야 하는 키보드 순서까지 알아 보겠습니다😊

❌️ 주의사항 ❌️
💥초기화를 시작하기 전에 정말 중요한 사진이나 문서가 있다면 꼭 USB나 다른 저장 장치에 옮겨두어야 합니다.
💥초기화하면 노트북의 모든 것이 깨끗하게 지워집니다.
💥그리고 노트북 충전기를 꼭 연결해두세요.

🌸 만약 윈도우(Windows) 운영체제를 사용하고 있다면
1단계 : 설정 창 열기
● 키보드 왼쪽 아래를 보시면 네 개의 작은 사각형이 그려진 키가 있습니다. 이 키를 윈도우 키라고 부릅니다.
● 오른쪽 엄지손가락이나 검지손가락으로 윈도우 키를 한 번만 눌렀다 떼세요.
● 이번에는 키보드 오른쪽에 있는 "I" (아이) 글자 키를 한 번만 눌렀다 떼세요.
● 이렇게 하시면 설정이라는 파란색 창이 나타날 거예요.
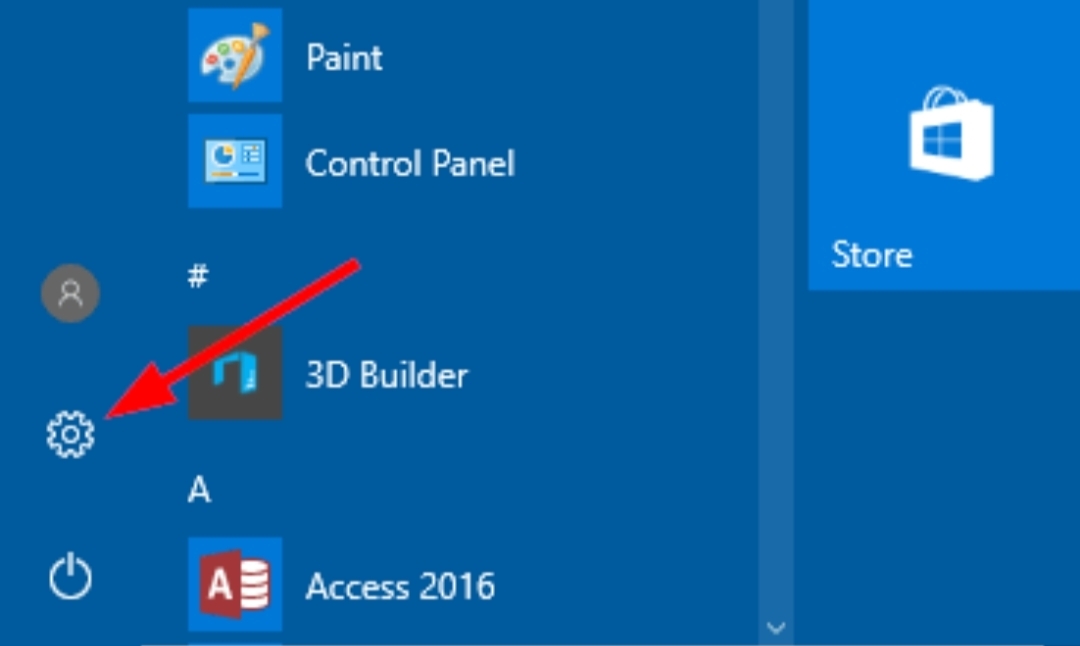
2단계 : 업데이트 및 보안 메뉴 찾기
● 설정 창 안을 잘 살펴보시면 여러 개의 그림과 글자들이 보일 거예요.
● 마우스 커서를 움직여서 "업데이트 및 보안" 이라는 글자를 찾으세요. 돋보기 그림 옆에 있을 수도 있습니다.
● "업데이트 및 보안" 글자 위에 마우스 커서를 올려놓고, 마우스 왼쪽 버튼을 한 번만 클릭하세요.
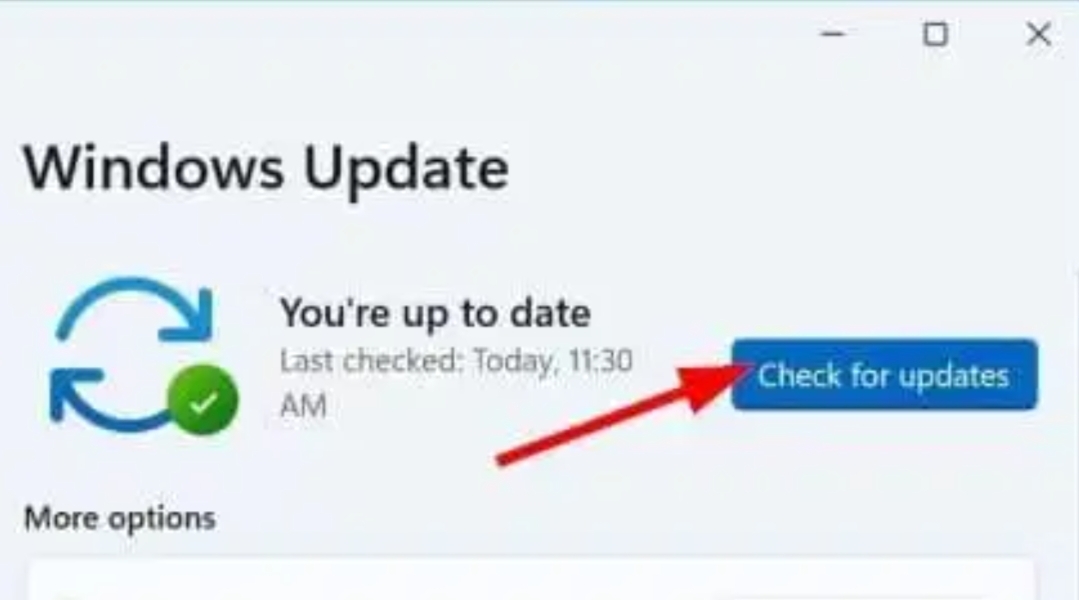
3단계 : 복구 메뉴 찾기
● 왼쪽에 여러 가지 글자들이 다시 나타날 거예요.
● 마우스 커서를 움직여서 아래쪽에 있는 "복구" 라는 글자를 찾으세요.
● "복구" 글자 위에 마우스 커서를 올려놓고, 마우스 왼쪽 버튼을 한 번만 클릭하세요.

4단계 : PC 초기화 시작하기
● 오른쪽에 "이 PC 초기화" 라는 큰 글자가 보이고, 그 아래에 "시작" 이라는 버튼이 있을 거예요.
● 마우스 커서를 "시작" 버튼 위에 올려놓고, 마우스 왼쪽 버튼을 한 번만 클릭하세요.
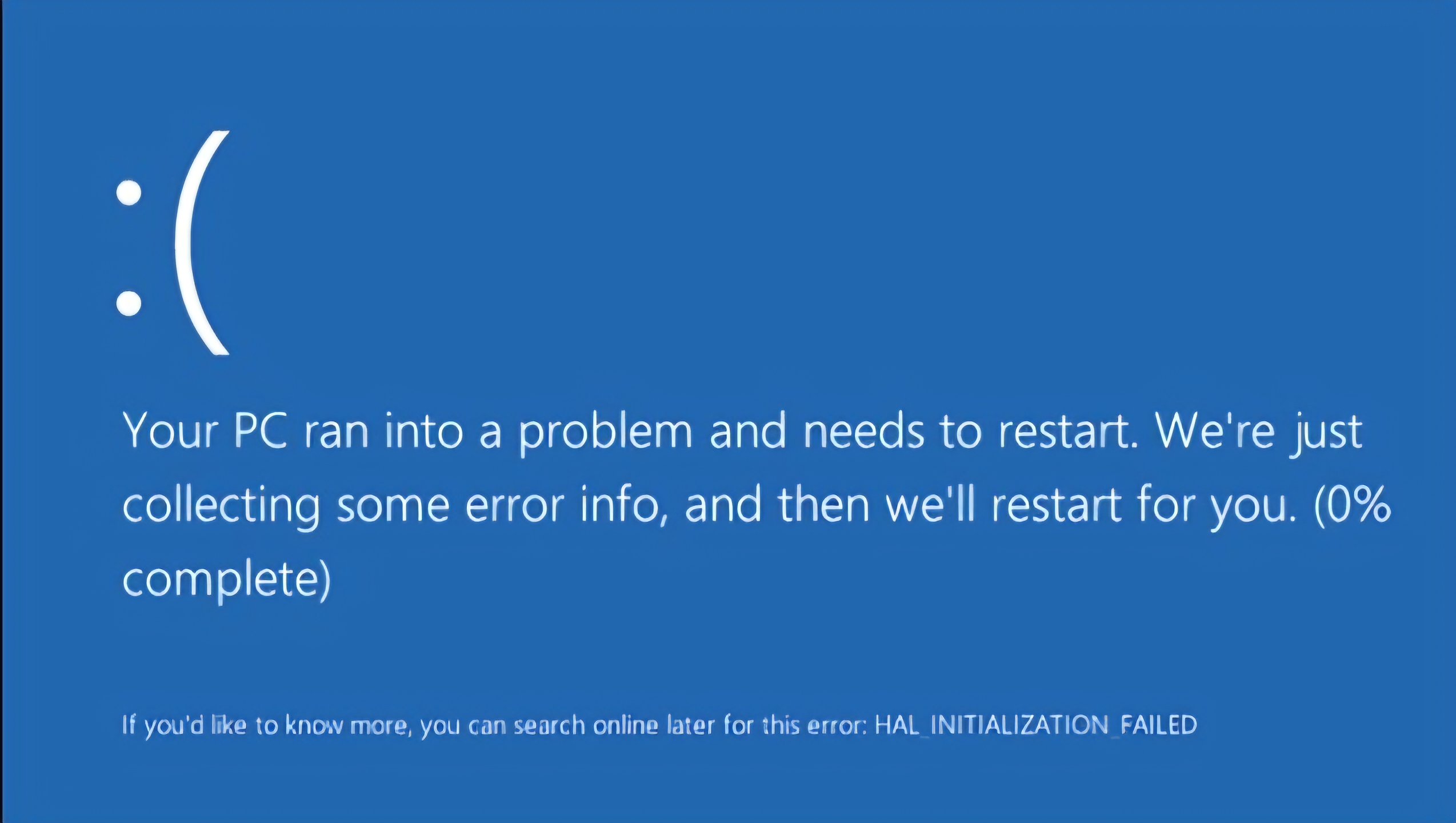
5단계 : 옵션 선택하기 (중요!)
● 새로운 창이 나타나면 두 가지 선택사항이 보일 거예요.
* "내 파일 유지" : 개인 파일은 남겨두고 앱과 설정을 제거합니다. (완전한 초기화는 아닙니다.)
* "모든 항목 제거" : 모든 개인 파일, 앱, 설정을 제거합니다. (깨끗하게 초기화하는 옵션입니다.)
● 노트북을 완전히 초기화하고 싶으시다면, 마우스 커서를 "모든 항목 제거" 위에 올려놓고, 마우스 왼쪽 버튼을 한 번만 클릭하세요.
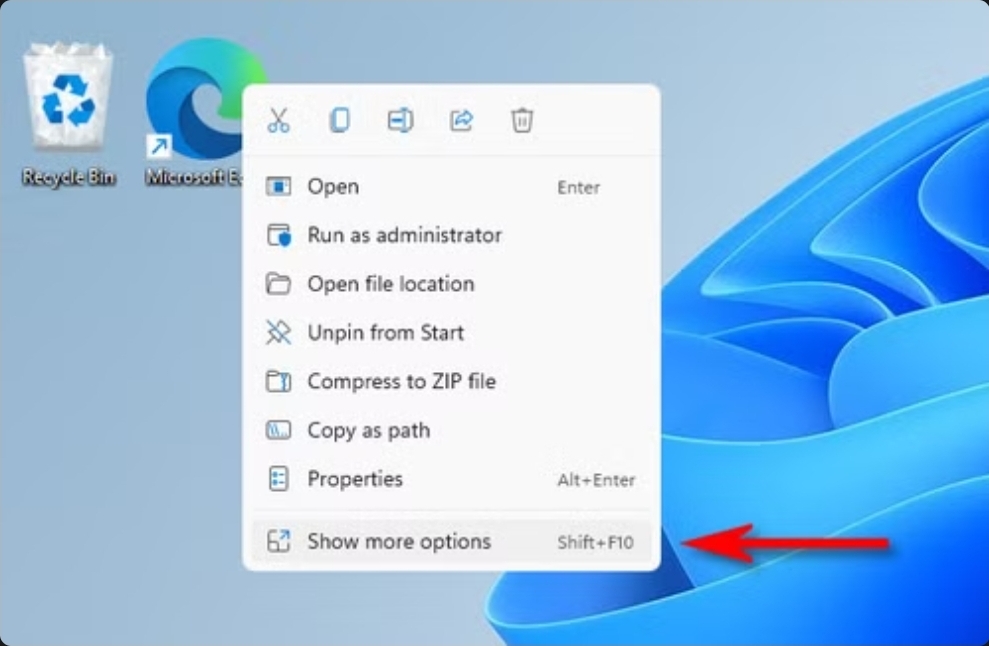
6단계 : 추가 옵션 선택 (선택 사항)
● "드라이브를 완전히 정리하시겠습니까?" 라는 질문이 나올 수 있습니다.
* "내 파일만 제거" : 조금 더 빠르지만, 복구 프로그램으로 데이터를 복원할 수도 있습니다.
* "드라이브를 완전히 정리" : 시간이 오래 걸리지만, 데이터를 더 안전하게 삭제합니다.
● 어떤 것을 선택할지 잘 모르시겠다면, "내 파일만 제거" 를 선택하셔도 괜찮습니다. 마우스 왼쪽 버튼을 한 번만 클릭하세요.
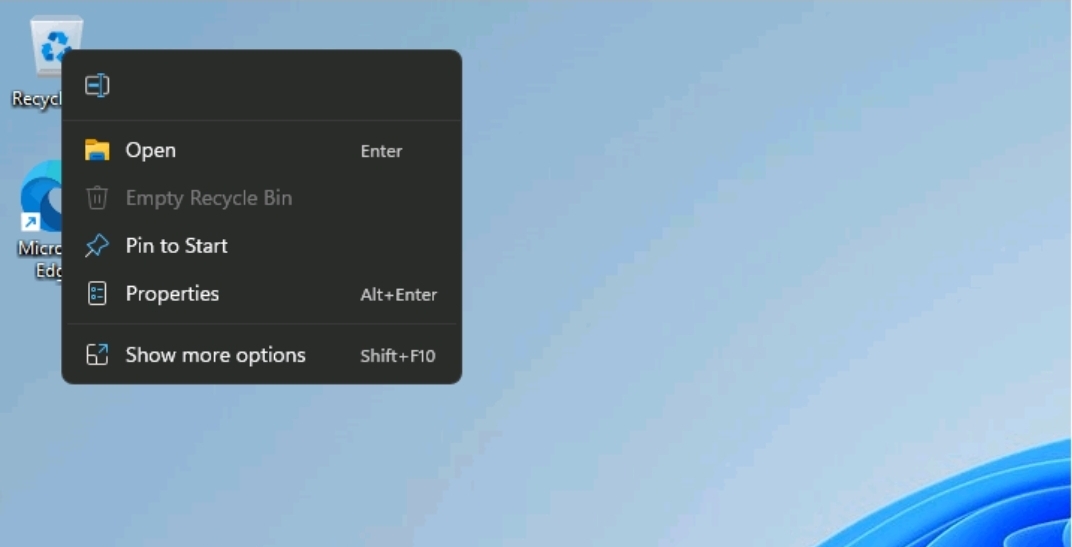
7단계 : 초기화 진행하기
● "초기화" 라는 파란색 버튼이 나타날 거예요.
● 마우스 커서를 "초기화" 버튼 위에 올려놓고, 마우스 왼쪽 버튼을 한 번만 클릭하세요.
● 이제 노트북이 자동으로 초기화를 시작합니다. 이 과정은 시간이 오래 걸릴 수 있으니, 노트북이 스스로 다시 시작될 때까지 기다려주세요. 절대로 전원을 끄거나 건드리지 마세요.
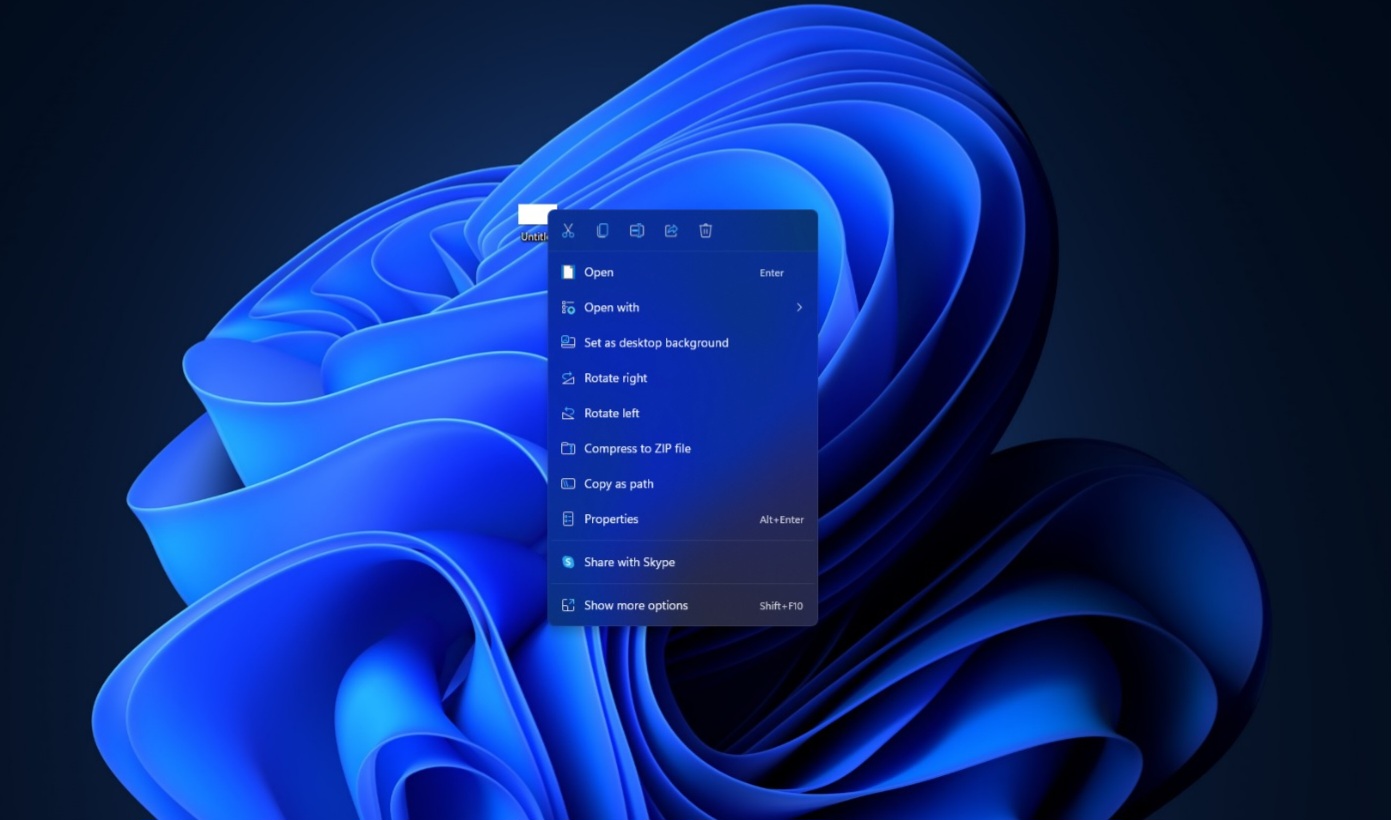
8단계 : 초기 설정
● 초기화가 끝나면 노트북이 다시 켜지고, 처음 샀을 때처럼 언어, 지역, 와이파이 등을 설정하는 화면이 나타날 거예요. 화면의 안내에 따라 천천히 설정하시면 됩니다.

🌸 만약 맥(macOS) 운영체제를 사용하고 있다면 : 맥북은 초기화 방법이 조금 다릅니다.
● 맥북 전원 끄기 : 왼쪽 위에 있는 Apple 메뉴를 클릭하고 "시스템 종료..." 를 선택해서 맥북을 완전히 꺼주세요.

● 복구 모드로 부팅 : 전원 버튼을 눌러 맥북을 켜자마자 키보드의 "Command" (⌘) 키와 "R" 키를 동시에 길게 누르고 계세요. Apple 로고나 돌아가는 톱니바퀴 모양이 나타나면 손을 떼세요.

● macOS 유틸리티 창 : 잠시 기다리시면 "macOS 유틸리티" 라는 창이 나타날 거예요.
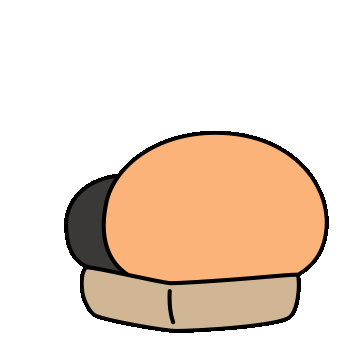
● 디스크 유틸리티 선택 : 창에서 "디스크 유틸리티" 를 선택하고 "계속" 버튼을 클릭하세요.
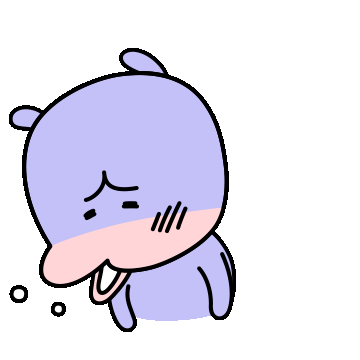
● Macintosh HD 선택 : 왼쪽에 있는 목록에서 "Macintosh HD" 를 선택하세요.
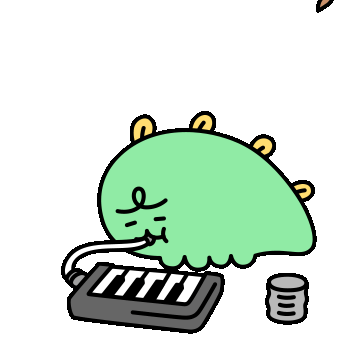
● 지우기 버튼 클릭 : 창 위쪽에 있는 "지우기" 버튼을 클릭하세요.
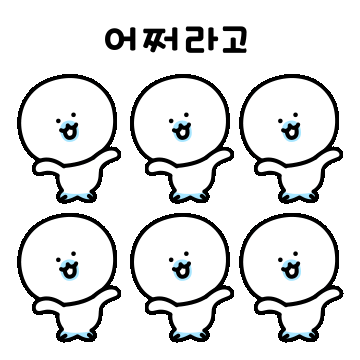
● 이름 및 포맷 확인 : 이름은 보통 "Macintosh HD"로 되어 있고, 포맷은 "APFS"로 되어 있는지 확인하신 후 "지우기" 버튼을 다시 클릭하세요.
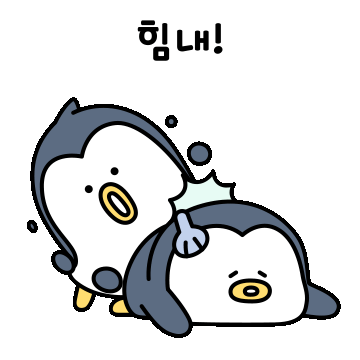
● 디스크 유틸리티 종료 : 지우기가 완료되면 "디스크 유틸리티" 메뉴에서 "디스크 유틸리티 종료" 를 선택하세요.

● macOS 다시 설치 : "macOS 유틸리티" 창으로 돌아오면 "macOS Ventura (또는 설치된 macOS 버전) 다시 설치" 를 선택하고 "계속" 버튼을 클릭해서 화면의 안내에 따라 설치를 진행하세요.

도움이 되셨길 바라고 공감하는 분은 나가시면서 왼쪽 아래 ❤ 한번 눌러주시면 감사하겠습니다.
'노트북 레시피' 카테고리의 다른 글
| 동영상 편집 시 입력 마이크 소리 크기 조정하는 방법 (0) | 2025.05.08 |
|---|---|
| Ebsynth를 활용해 동영상을 만화영상으로 바꾸는 방법 (0) | 2025.05.07 |
| 노트북 초기화 때 윈도우와 설치 프로그램 등은 안전하게 남겨두고 나머지만 지울수 있는 방법 (0) | 2025.05.05 |
| 노트북 안전하게 초기화하는 방법 (0) | 2025.05.05 |
| 에이수스 TUF 게이밍 A16 노트북으로 캡컷 영상편집시 발생 소음 정도 및 장단점 (1) | 2025.05.03 |



